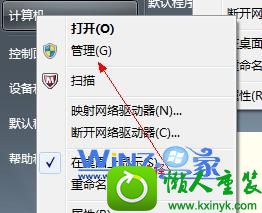
2、在计算机管理窗口中,依次展开窗口左侧的“磁盘”--“存储管理”,打开“磁盘管理”页面;

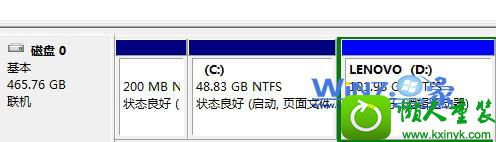
3、然后右击选择要压缩的磁盘,比如选择d盘,菜单中选择“压缩卷”选项;

4、在弹出来的压缩d界面中,在输入压缩空间量(MB)里填写要压缩出的空间量,如果要压缩出50G,就填写50G*1024MB,填完之后点击“压缩”按钮;
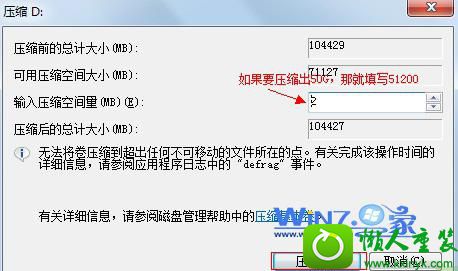
5、当完成压缩之后会发现多出一块未分区磁盘(绿色分区),右击绿色分区选择“新建简单卷”;

6、接着打开新建简单卷向导,在简单卷大小里填写一下要新建磁盘的大小,然后点击下一步按钮;
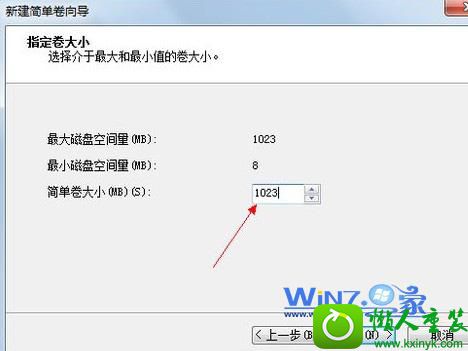
7、然后选择驱动器磁盘号,继续点击下一步按钮;
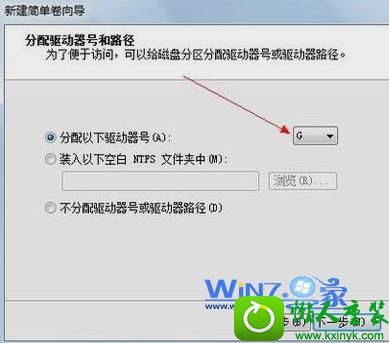
8、接着选择文件系统格式,然后在“执行快速格式化”前面打上勾,点击下一步,;

9、最后点击“完成”按钮就可以完成新建磁盘了。
关于给win10硬盘分区的方法小编就为大家介绍到这里了,如果你也想为你的硬盘分区的话不妨试试上面小编为大家介绍的方法吧,希望对你们有所帮助哦。
 番茄花园Ghost Win10 32位 体验装机版 2021.082021-07-17
番茄花园Ghost Win10 32位 体验装机版 2021.082021-07-17
 系统之家Windows10 32位 精简装机版 2021.012020-12-15
系统之家Windows10 32位 精简装机版 2021.012020-12-15
 番茄花园Win7 正式装机版64位 2019.122019-11-19
番茄花园Win7 正式装机版64位 2019.122019-11-19
 雨林木风 Ghost Win7 64位纯净版 v2019.052019-05-04
雨林木风 Ghost Win7 64位纯净版 v2019.052019-05-04
 系统之家WinXP 优化装机版 2020.062020-06-02
系统之家WinXP 优化装机版 2020.062020-06-02
 萝卜家园Win7 内部装机版32位 2020.092020-08-16
萝卜家园Win7 内部装机版32位 2020.092020-08-16
 电脑公司 Ghost Win7 64位 装机版 v2019.092019-08-19
电脑公司 Ghost Win7 64位 装机版 v2019.092019-08-19
 深度技术最新64位win7快速极简版v2022.042022-03-12
深度技术最新64位win7快速极简版v2022.042022-03-12
栏目推荐: 雨木林风装机管家 魔法猪装机卫士 u大仙xp系统下载 云帆装机助手 装机版机大师 番茄花园一键重装系统 360win8系统下载 惠普一键重装系统
专题推荐: 天空win7系统下载 索尼win7系统下载 联想u盘装系统 东芝xp系统下载 土豆u盘装系统 速骑士装机管家
本站资源均收集于互联网,如果有侵犯您权利的资源,请来信告知,我们将及时撒销相应资源!
Copyright @ 2022 pc系统下载版权所有 闽ICP备15013096号-1