键盘方向键向右移动到Bios"startup"菜单,然后选择“CMs”按回车键。
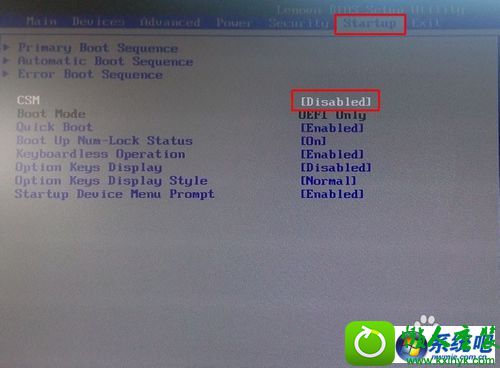
选择"CMs"里面的Enabled。
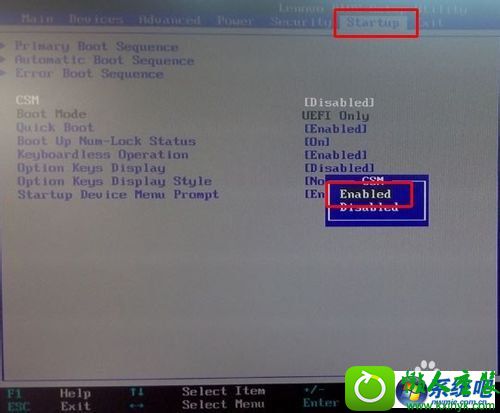
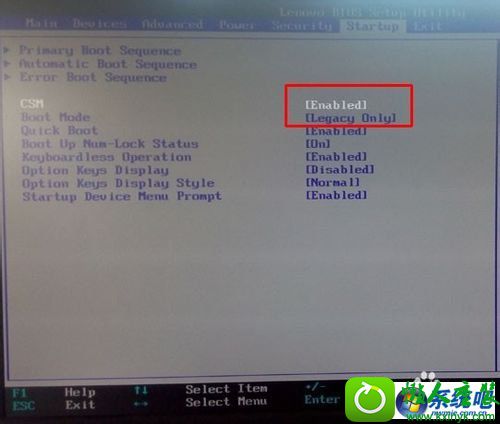
上面操作完后,键盘按键向右按,继续选择“Exit”--“os optimized defaults”--disable.
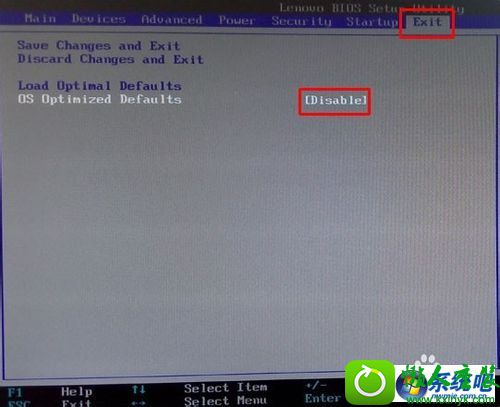
如果是装xp系统的话:
如图选择“devices”-"ATA drive setup"-“configure sATA as”-"AHCi"
按回车键(enter)将"AHCi"改为“idE”.
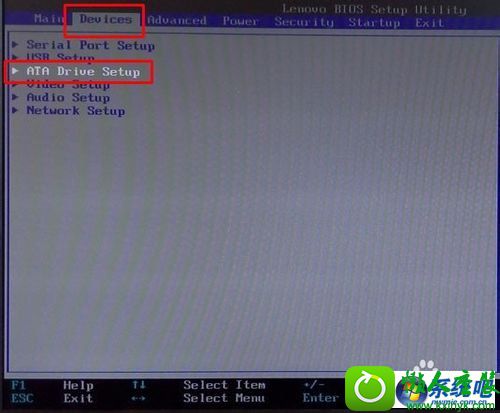
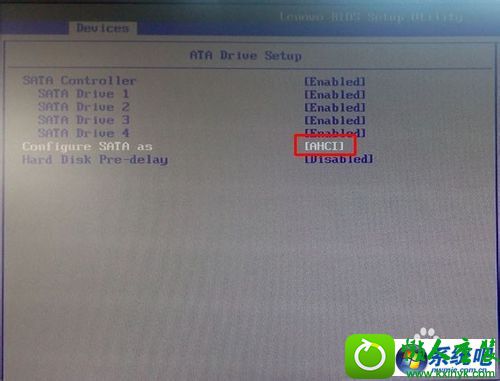
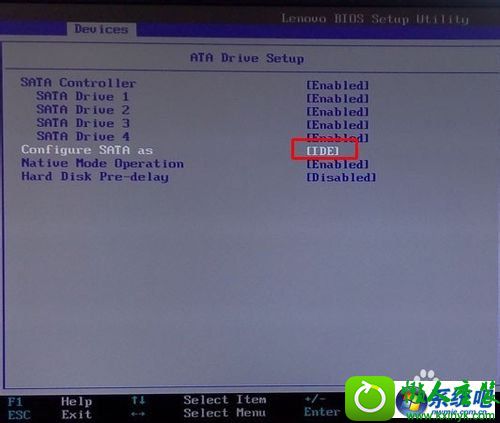
最后是保存Bios,有2个方法。
1.按发F10点YEs保存Bios设置。
2.也可以选择“Exit”菜单-"save Changes and Exit",然后按回车键“enter”
点击yes保存Bios设置,重启电脑。
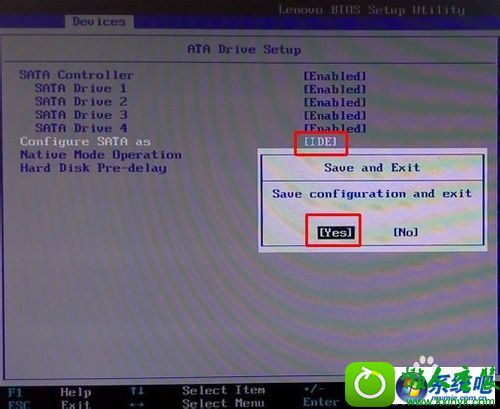
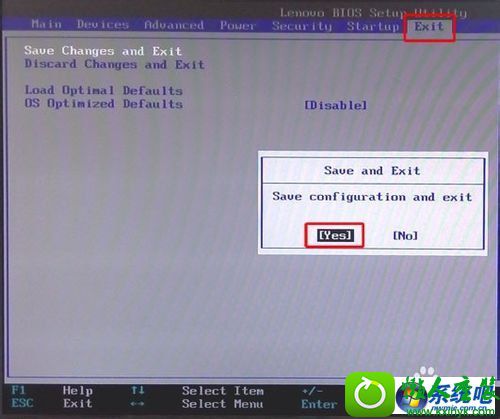
重启雨林木风操作系统电脑后,按F12看看现在可以U盘启动了。启动不读u盘就解决了!
(UsB KEY : KingstondT 101 G2 1.00 是我接在电脑上的金士顿U盘)。
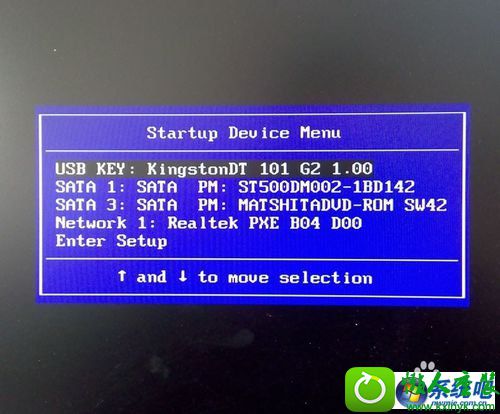
 番茄花园Win7 正式装机版64位 2019.122019-11-19
番茄花园Win7 正式装机版64位 2019.122019-11-19
 番茄花园Ghost Win10 32位 体验装机版 2021.082021-07-17
番茄花园Ghost Win10 32位 体验装机版 2021.082021-07-17
 雨林木风 Ghost Win7 64位纯净版 v2019.052019-05-04
雨林木风 Ghost Win7 64位纯净版 v2019.052019-05-04
 萝卜家园Win7 内部装机版32位 2020.092020-08-16
萝卜家园Win7 内部装机版32位 2020.092020-08-16
 系统之家WinXP 优化装机版 2020.062020-06-02
系统之家WinXP 优化装机版 2020.062020-06-02
 深度技术最新64位win7快速极简版v2022.042022-03-12
深度技术最新64位win7快速极简版v2022.042022-03-12
 电脑公司 Ghost Win7 64位 装机版 v2019.092019-08-19
电脑公司 Ghost Win7 64位 装机版 v2019.092019-08-19
 系统之家Windows10 32位 精简装机版 2021.012020-12-15
系统之家Windows10 32位 精简装机版 2021.012020-12-15
栏目推荐: 橙子win7系统下载 韩博士装机管家 小兵win10系统下载 系统兔系统 旗舰版win10系统下载 纯净版u盘装系统 飞飞u盘装系统 win10一键重装系统
专题推荐: 闪兔装机管家 小黑官网 洋葱头u盘装系统 u深度一键重装系统 企业版u盘启动盘制作工具 咔咔一键重装系统
本站资源均收集于互联网,如果有侵犯您权利的资源,请来信告知,我们将及时撒销相应资源!
Copyright @ 2022 pc系统下载版权所有 闽ICP备15013096号-1