win10系统是很多电脑用户首选的装机系统,然而有不少用户在使用过程中可能会碰到win10系统通过显卡控制台实现投影仪切换的情况。大部分用户电脑技术都是菜鸟水平,面对win10系统通过显卡控制台实现投影仪切换的问题,无法自行解决。不少用户都来咨询小编win10系统通过显卡控制台实现投影仪切换要怎么处理?其实可以根据以下步骤1. 外接屏幕(投影仪)连接笔记本 2. 右击桌面选择屏幕分辨率;这样的方式进行电脑操作,就可以搞定了。下面就和小编一起看看解决win10系统通过显卡控制台实现投影仪切换问题详细的操作步骤:
一、intel显卡控制台
1. 外接屏幕(投影仪)连接笔记本;
2. 右击桌面选择屏幕分辨率;
3. 选择高级设置;
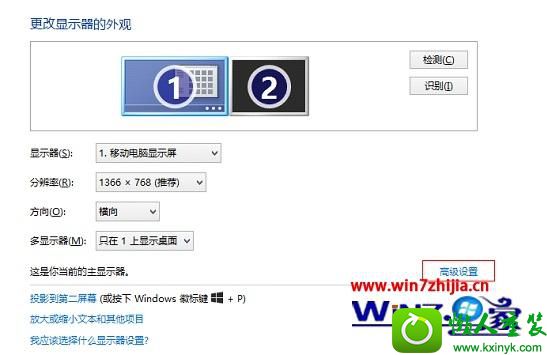
4. 选择英特尔核心显卡控制面板;

5. 点击图形属性; 6. 选择显示;
6. 选择显示;

7. 点击下拉菜单中的多屏显示;
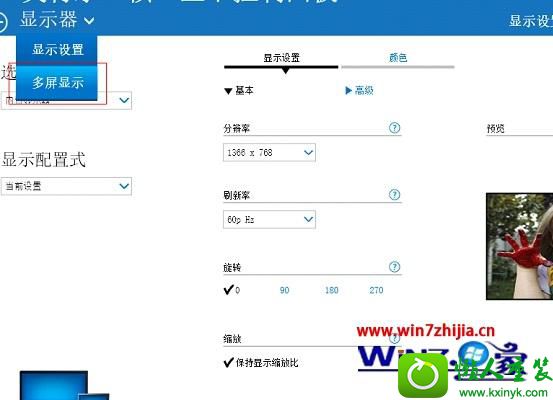
8. 在左侧可以选择克隆(复制)或者扩展等切换方式。
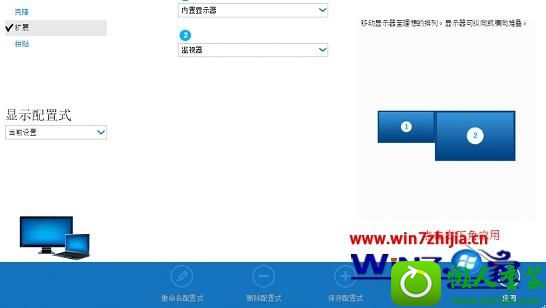
二、nVidiA显卡控制台
1. 外接屏幕(投影仪)连接笔记本;
2. 右击桌面,打开nVidiA显卡控制台;
3. 单击“显示”左侧的下拉符号,选择“设置多个显示器”;
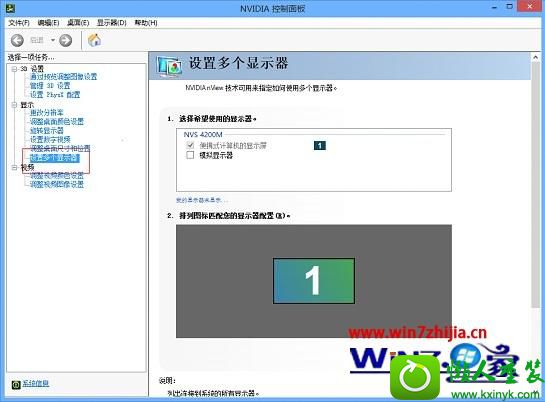
4. 勾选已经检测到的外接显示屏幕;
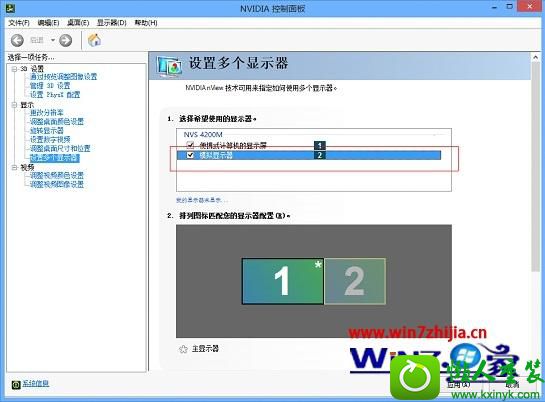
5. 点击应用即可实现扩展功能;
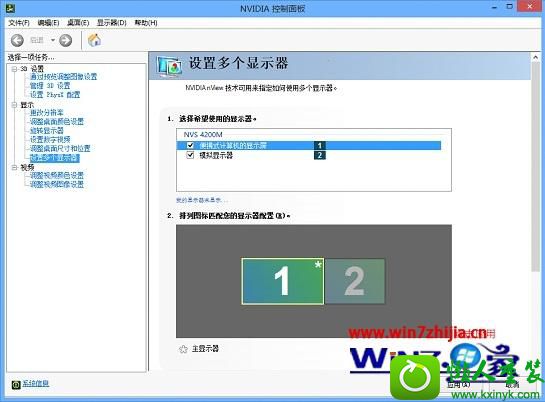
6. 拖动屏幕1和屏幕2可以适当调节显示器的排列位置;
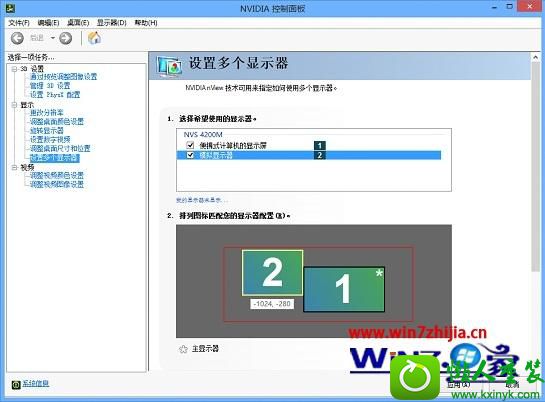
7. 在排列图表中右击屏幕2,选择复制1,点击应用,可实现屏幕的复制功能。
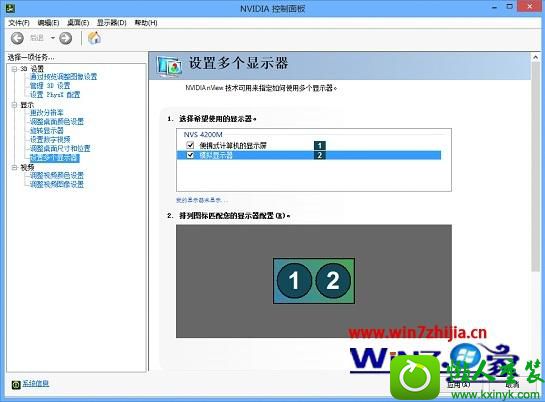
三、AMd显卡控制台
1. 外接屏幕(投影仪)连接笔记本;
2. 右击桌面,打开AMd显卡控制台;
3. 点击桌面和显示器;
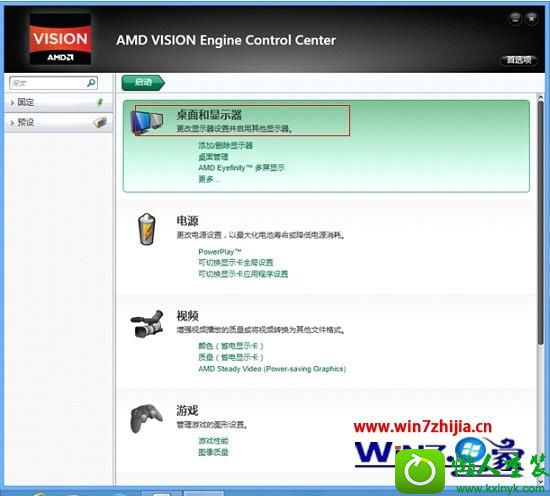
4. 直接选择复制或扩展桌面;
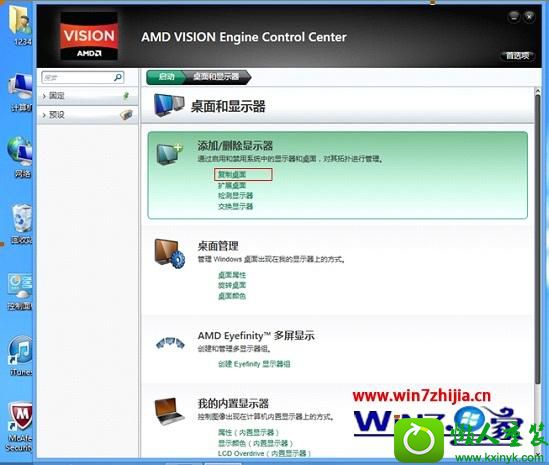
5. 下面的附加选项里我们同样可以适当调节屏幕的排列和选择屏幕的复制。
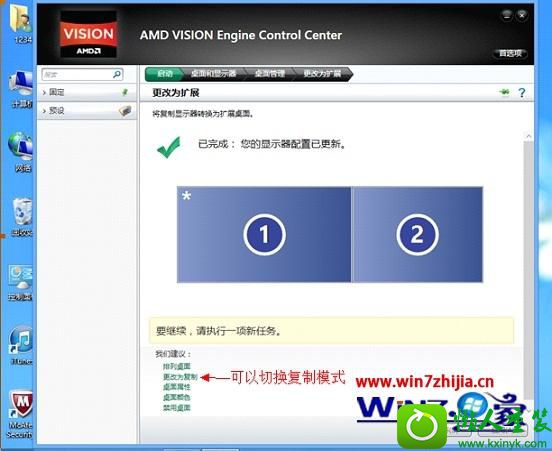
关于win10系统通过显卡控制台实现投影仪切换的方法就给大家介绍到这边了,有需要的用户们可以采取上面的方法步骤来进行操作,相信可以帮助到大家。
 系统之家Windows10 32位 精简装机版 2021.012020-12-15
系统之家Windows10 32位 精简装机版 2021.012020-12-15
 电脑公司 Ghost Win7 64位 装机版 v2019.092019-08-19
电脑公司 Ghost Win7 64位 装机版 v2019.092019-08-19
 番茄花园Win7 正式装机版64位 2019.122019-11-19
番茄花园Win7 正式装机版64位 2019.122019-11-19
 萝卜家园Win7 内部装机版32位 2020.092020-08-16
萝卜家园Win7 内部装机版32位 2020.092020-08-16
 深度技术最新64位win7快速极简版v2022.042022-03-12
深度技术最新64位win7快速极简版v2022.042022-03-12
 番茄花园Ghost Win10 32位 体验装机版 2021.082021-07-17
番茄花园Ghost Win10 32位 体验装机版 2021.082021-07-17
 系统之家WinXP 优化装机版 2020.062020-06-02
系统之家WinXP 优化装机版 2020.062020-06-02
 雨林木风 Ghost Win7 64位纯净版 v2019.052019-05-04
雨林木风 Ghost Win7 64位纯净版 v2019.052019-05-04
栏目推荐: 旗舰版官网 极易xp系统下载 小黑马官网 惠普xp系统下载 专业版系统 系统天地win10系统下载 风雨木林win10系统下载 小白菜装机卫士
专题推荐: 系统之家win10系统下载 番茄花园一键重装系统 得得重装系统 悟空系统 u启动装机大师 傻瓜装机管家
本站资源均收集于互联网,如果有侵犯您权利的资源,请来信告知,我们将及时撒销相应资源!
Copyright @ 2022 pc系统下载版权所有 闽ICP备15013096号-1