1、首先需要确定两台电脑在同一网络工作组中,并且一台电脑已与打印机连接,打开连接打印机的电脑,在开始中打开运行窗口;
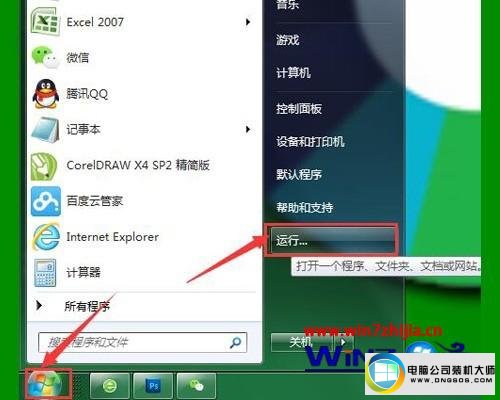
2、在运行窗口中输入“gpedit.msc”,点击回车键确认;
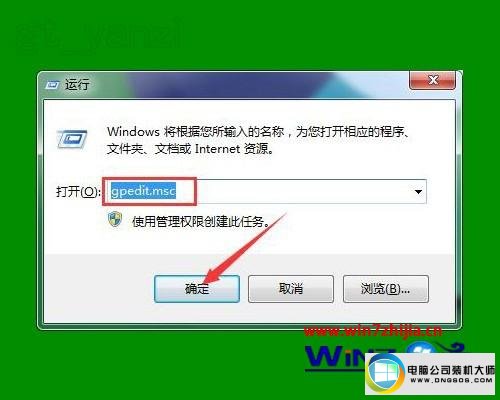
3、在弹出的窗口中左侧依次点击打开《计算机配置》-《windows设置》-《安全设置》-《本地策略》-《安全选项》;

4、在窗口右侧列表中找到“账户:来宾账户状态”并双击此项;
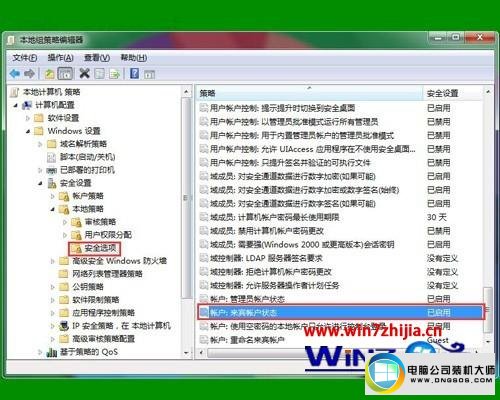
5、在打开的窗口中选择“已启用”,确定退出窗口;

6、再找到“网络访问:本地账户的共享和安全模式”并双击该项;
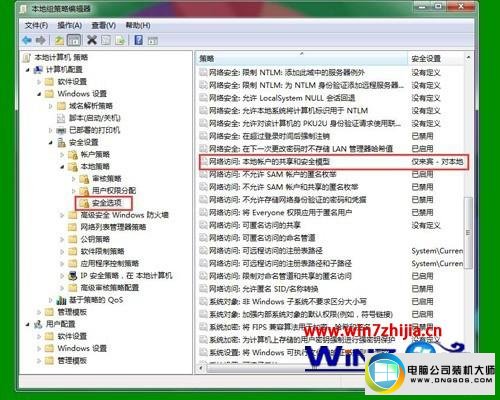
7、在打开的窗口中选择“仅来宾-对本地用户进行身份验证”,确定退出窗口;
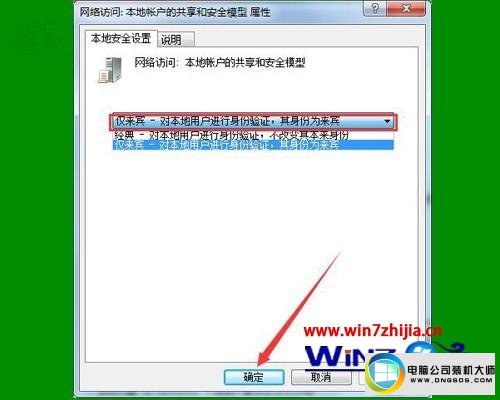
8、重新启动电脑即可。
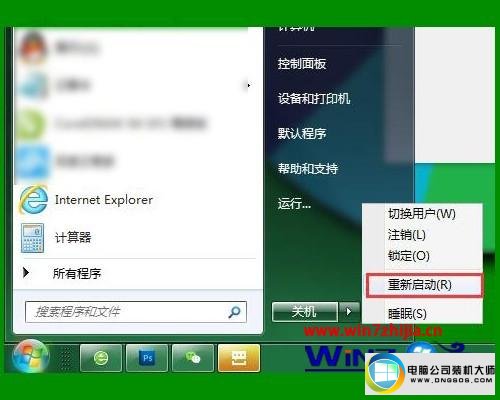
上述给大家介绍的就是关于win10添加网络打印机提示输入用户名和密码的全部内容,遇到这样难问题的用户们可以按照上面的方法步骤来操作吧
 深度技术最新64位win7快速极简版v2022.042022-03-12
深度技术最新64位win7快速极简版v2022.042022-03-12
 系统之家WinXP 优化装机版 2020.062020-06-02
系统之家WinXP 优化装机版 2020.062020-06-02
 番茄花园Ghost Win10 32位 体验装机版 2021.082021-07-17
番茄花园Ghost Win10 32位 体验装机版 2021.082021-07-17
 雨林木风 Ghost Win7 64位纯净版 v2019.052019-05-04
雨林木风 Ghost Win7 64位纯净版 v2019.052019-05-04
 番茄花园Win7 正式装机版64位 2019.122019-11-19
番茄花园Win7 正式装机版64位 2019.122019-11-19
 萝卜家园Win7 内部装机版32位 2020.092020-08-16
萝卜家园Win7 内部装机版32位 2020.092020-08-16
 系统之家Windows10 32位 精简装机版 2021.012020-12-15
系统之家Windows10 32位 精简装机版 2021.012020-12-15
 电脑公司 Ghost Win7 64位 装机版 v2019.092019-08-19
电脑公司 Ghost Win7 64位 装机版 v2019.092019-08-19
栏目推荐: 番茄家园装机助手 小熊win7系统下载 360u盘启动盘制作工具 秋叶win7系统下载 秋叶u盘装系统 小鱼重装系统 桔子装机大师 云骑士装机大师
专题推荐: 极速重装系统 系统城重装系统 风林火山系统 正式版装机大师 傻瓜一键重装系统 番茄花园官网
本站资源均收集于互联网,如果有侵犯您权利的资源,请来信告知,我们将及时撒销相应资源!
Copyright @ 2022 pc系统下载版权所有 闽ICP备15013096号-1