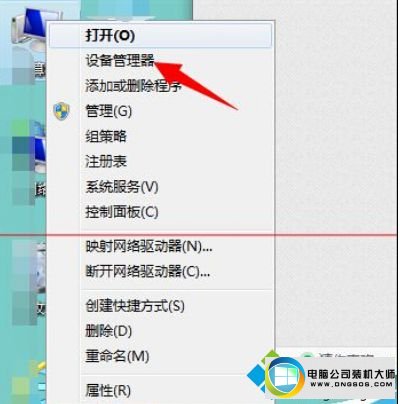
2、进入“设备管理器”界面,在下方点击打开【网络适配器】;
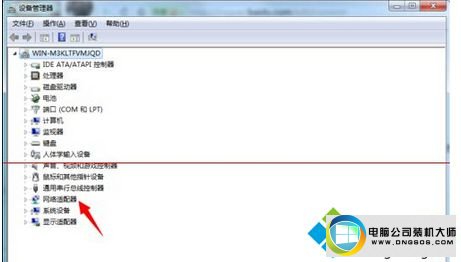
3、右键点击本地网卡驱动,选择【属性】选项;
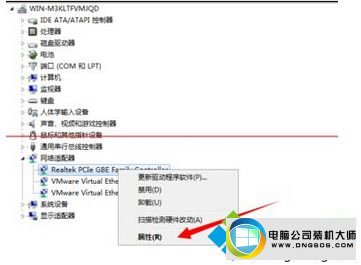
4、进入网卡属性对话框,点击上方【电源管理】;

5、将【允许此设备唤醒计算机】选项前面的勾取消掉;

6、设置完成,点击打开电脑下方【开始菜单】,找到【运行】选项,点击打开
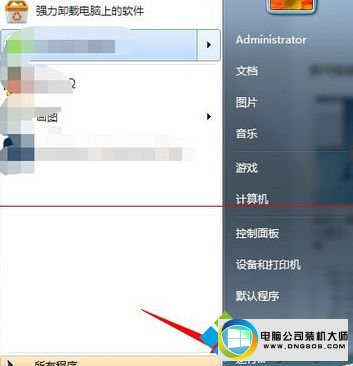
7、在运行对话框输入 cmd 命令点击确定,进入dos界面
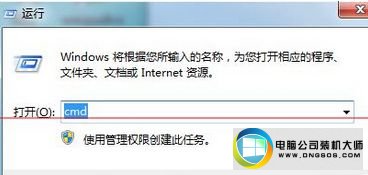
8、在命令行界面输入 powercfg -a 命令,点击确定,查看当前电源使用状态
以上教程内容就是win10休眠后唤醒电脑但屏幕一直黑屏不亮的图文步骤,希望此教程内容能够帮助到大家!
 萝卜家园Win7 内部装机版32位 2020.092020-08-16
萝卜家园Win7 内部装机版32位 2020.092020-08-16
 系统之家Windows10 32位 精简装机版 2021.012020-12-15
系统之家Windows10 32位 精简装机版 2021.012020-12-15
 雨林木风 Ghost Win7 64位纯净版 v2019.052019-05-04
雨林木风 Ghost Win7 64位纯净版 v2019.052019-05-04
 系统之家WinXP 优化装机版 2020.062020-06-02
系统之家WinXP 优化装机版 2020.062020-06-02
 番茄花园Ghost Win10 32位 体验装机版 2021.082021-07-17
番茄花园Ghost Win10 32位 体验装机版 2021.082021-07-17
 深度技术最新64位win7快速极简版v2022.042022-03-12
深度技术最新64位win7快速极简版v2022.042022-03-12
 番茄花园Win7 正式装机版64位 2019.122019-11-19
番茄花园Win7 正式装机版64位 2019.122019-11-19
 电脑公司 Ghost Win7 64位 装机版 v2019.092019-08-19
电脑公司 Ghost Win7 64位 装机版 v2019.092019-08-19
栏目推荐: 小米装机管家 u大仙装机卫士 大番茄装机大师 老桃毛装机卫士 鹰王win10系统下载 老桃毛win7系统下载 u深度win8系统下载 极速装机助理
专题推荐: 小白菜xp系统下载 悟空u盘启动盘制作工具 通用win7系统下载 win7win7系统下载 速骑士装机卫士 闪兔官网
本站资源均收集于互联网,如果有侵犯您权利的资源,请来信告知,我们将及时撒销相应资源!
Copyright @ 2022 pc系统下载版权所有 闽ICP备15013096号-1