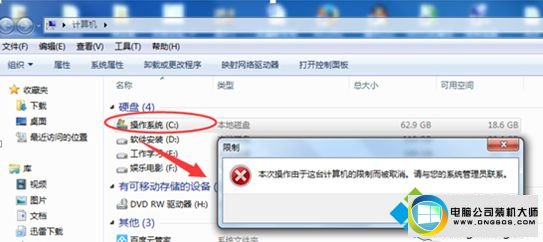
图文步骤:
1、打开我的电脑找到系统分区。一般是C盘,我们就设置限制C盘不能访问;
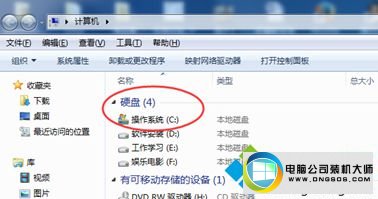
2、打开开始运行---输入【gepdit.msc】命令打开组策略编辑器;
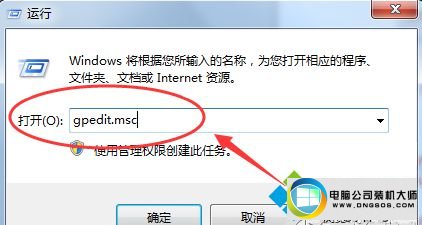
3、进入组策略设置,依次找到【用户配置】---【管理模板】---windows资源管理器,右侧【防止我的电脑访问驱动器】;
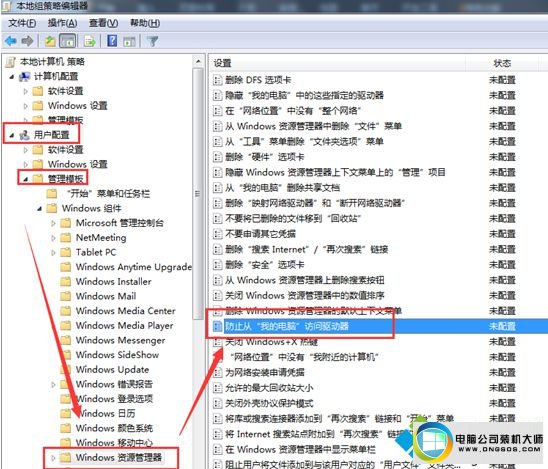
4、设置组策略规则,如图,设置组策略规则,启用,同时设置选择【仅仅限制磁盘驱动器C】;
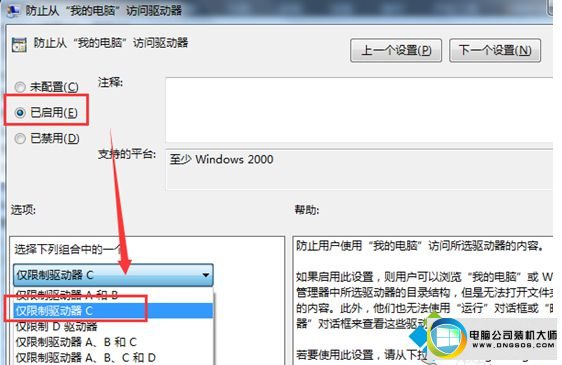
5、确认规则/刷新规则,设置好之后保持,再次确认已经配置成功。然后通过gpupdate 或者注销马上生效规则;
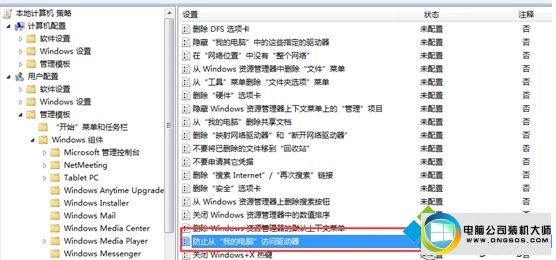
6、再次访问我的电脑里面的C盘,你会发现提示 【本次操作由于这台计算机限制而取消】。
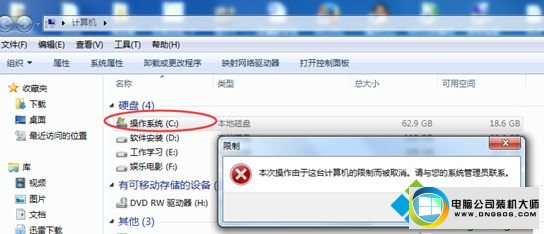
特别提醒:对于当前这个经验的配置,仅仅适用于测试模拟环境,多用户使用登陆加强安全作用。
注意:如果当前电脑还需要安装软件到C盘或者只有一个用户,不要设置该设置。
以上就是win10设置C盘提示“本次操作由于这台计算机限制而被取消”的方法,其实取消的方法很简单,为系统安全起见,小编不建议大家取消提示。
 番茄花园Win7 正式装机版64位 2019.122019-11-19
番茄花园Win7 正式装机版64位 2019.122019-11-19
 萝卜家园Win7 内部装机版32位 2020.092020-08-16
萝卜家园Win7 内部装机版32位 2020.092020-08-16
 系统之家WinXP 优化装机版 2020.062020-06-02
系统之家WinXP 优化装机版 2020.062020-06-02
 雨林木风 Ghost Win7 64位纯净版 v2019.052019-05-04
雨林木风 Ghost Win7 64位纯净版 v2019.052019-05-04
 番茄花园Ghost Win10 32位 体验装机版 2021.082021-07-17
番茄花园Ghost Win10 32位 体验装机版 2021.082021-07-17
 电脑公司 Ghost Win7 64位 装机版 v2019.092019-08-19
电脑公司 Ghost Win7 64位 装机版 v2019.092019-08-19
 系统之家Windows10 32位 精简装机版 2021.012020-12-15
系统之家Windows10 32位 精简装机版 2021.012020-12-15
 深度技术最新64位win7快速极简版v2022.042022-03-12
深度技术最新64位win7快速极简版v2022.042022-03-12
栏目推荐: 闪兔重装系统 小白菜u盘启动盘制作工具 番茄花园官网 小鱼win8系统下载 韩博士装机卫士 完美装机助理 小黑马u盘装系统 小白菜重装系统
专题推荐: 装机员一键重装系统 萝卜花园win7系统下载 系统城xp系统下载 总裁官网 蜻蜓装机卫士 番茄家园装机助理
本站资源均收集于互联网,如果有侵犯您权利的资源,请来信告知,我们将及时撒销相应资源!
Copyright @ 2022 pc系统下载版权所有 闽ICP备15013096号-1