推荐:
步骤一:连接路由器
第一种方法:硬件连接:从路由器LAn口接根网线到电脑网口
第二种方法:无线连接:电脑或者无线设备通过无线连接上路由器。路由器的wiFi名称(网络名称)和wiFi密码(网络密钥)在路由器标贴上有写,注意密钥有字母是大写的(出厂字母默认大写)
步骤二:进入路由器的设置界面
硬件连接好之后,打开浏览器,并在浏览器里输入:192.168.1.1;
在弹出这个页面后点击“确定”,进入路由器的设置界面,如下图:
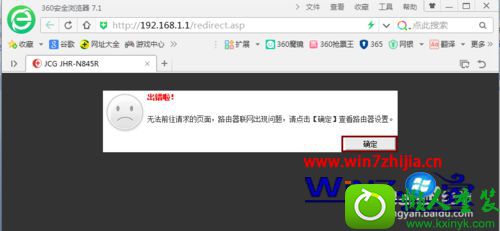 3
3
步骤三:设置路由器中继
1、点击安装向导进行设置;
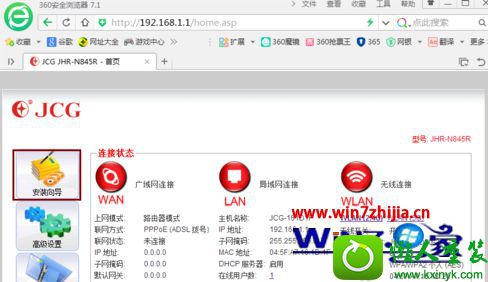
2、点击下一步;
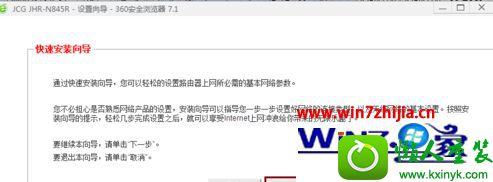
3、点击下一步;
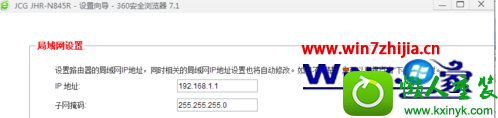
4、选择wiFi中继上网模式,点击下一步;
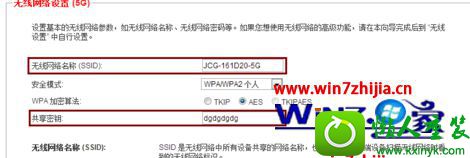
5、可修改成你喜欢的wiFi名称和密码,修改好后点击下一步;
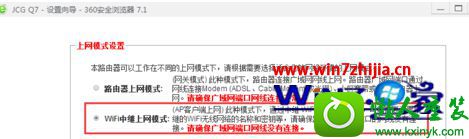
6、点击扫描;
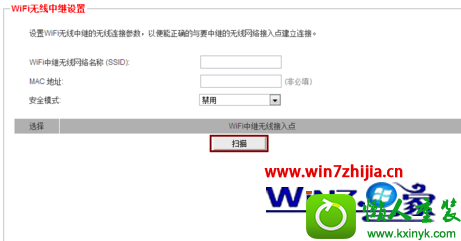
7、扫描到主路由器的wiFi名称后点击左边的小圆圈,然后输入主路由器的wiFi密码,输入好密码后点击下一步;
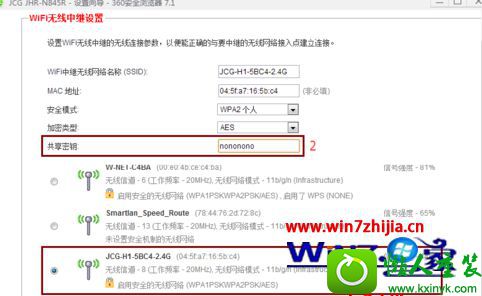
8、查看设置信息汇总是否有问题,最后点击保存/应用;
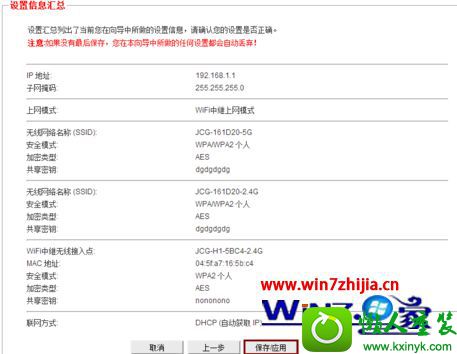
9、保存/应用后出现以下页面。
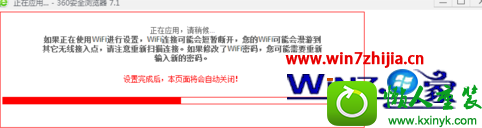
10、以上设置完成之后,无线路由器就变成了二级路由器使用,并且中继了主路由器的信号。
ps:主路由器只需要设置好能够正常上网就可以了,不需要进行特别的设置。只需要设置需要中继的路由器就可以了。
以上就是关于windows7系统下路由器无线中继功能的设置步骤,有需要的用户可以根据上面的步骤一步步进行操作就可以了,希望能够帮助到大家。
 雨林木风 Ghost Win7 64位纯净版 v2019.052019-05-04
雨林木风 Ghost Win7 64位纯净版 v2019.052019-05-04
 系统之家Windows10 32位 精简装机版 2021.012020-12-15
系统之家Windows10 32位 精简装机版 2021.012020-12-15
 深度技术最新64位win7快速极简版v2022.042022-03-12
深度技术最新64位win7快速极简版v2022.042022-03-12
 番茄花园Ghost Win10 32位 体验装机版 2021.082021-07-17
番茄花园Ghost Win10 32位 体验装机版 2021.082021-07-17
 系统之家WinXP 优化装机版 2020.062020-06-02
系统之家WinXP 优化装机版 2020.062020-06-02
 萝卜家园Win7 内部装机版32位 2020.092020-08-16
萝卜家园Win7 内部装机版32位 2020.092020-08-16
 番茄花园Win7 正式装机版64位 2019.122019-11-19
番茄花园Win7 正式装机版64位 2019.122019-11-19
 电脑公司 Ghost Win7 64位 装机版 v2019.092019-08-19
电脑公司 Ghost Win7 64位 装机版 v2019.092019-08-19
栏目推荐: 云帆装机管家 u大仙装机助理 云净一键重装系统 菜鸟u盘启动盘制作工具 雨木风林装机卫士 洋葱头win8系统下载 大番茄win7系统下载 电脑店装机管家
专题推荐: 华硕win7系统下载 小兵装机管家 系统城装机助理 电脑店u盘启动盘制作工具 老桃毛重装系统 苹果装机管家
本站资源均收集于互联网,如果有侵犯您权利的资源,请来信告知,我们将及时撒销相应资源!
Copyright @ 2022 pc系统下载版权所有 闽ICP备15013096号-1